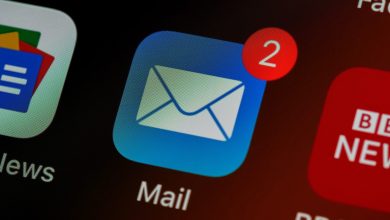Desde que nos vimos obligados a teletrabajar, una aplicación se llevó todo el protagonismo: Teams. Se trata de la herramienta de Microsoft para el trabajo en equipo. Muchos la han clasificado como “el WhatsApp del mundo empresarial”.
Tras varios meses de teletrabajo nos hemos dado cuenta de la importancia que tiene poder separar la vida laboral de la vida personal. Antes íbamos al espacio de trabajo y, cumplida la jornada, salvo excepciones, salías y te dedicabas a ti y a los tuyos. Ahora, es muy difícil poner el límite.
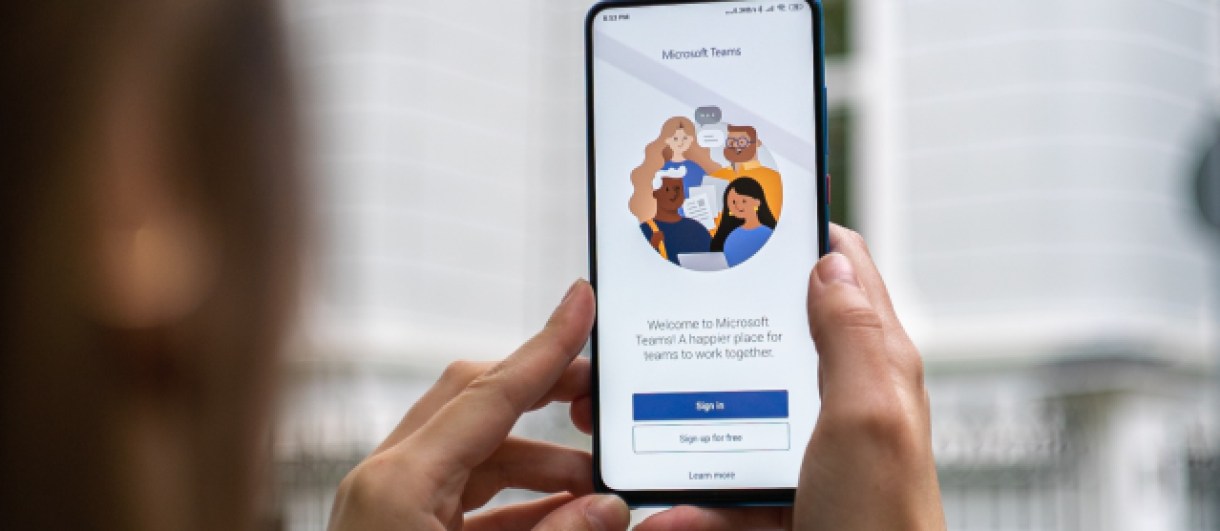
Microsoft 365 quiere ayudar a delimitar la línea que separe lo profesional de lo personal. Y así es como lanzó al mercado Teams, una herramienta (o centro de trabajo) donde es posible chatear, hacer videollamadas, convocar reuniones y compartir o editar documentos, sin importar dónde se encuentre cualquier integrante del equipo.
Si todavía no estás muy familiarizado con Teams y sigues utilizando WhatsApp para cosas del trabajo, Antonio Sanz te muestra en este vídeo las 8 funciones más prácticas que ofrece la app de Microsoft.
1. Escanear documentos
Efectivamente, Teams tiene integrada una función de cámara inteligente que permite detectar todo tipo de documentos. Así, es posible escanear desde una simple factura o contrato, hasta una tarjeta de visita.
Para hacerlo solo necesitarás descargar la app en el móvil, abrir la cámara dentro de un chat y hacerle una fotografía a lo que quieras escanear. La cámara inteligente detecta la dimensión del documento y lo recorta de manera automática.

2. Enviar mensajes de voz
En ocasiones, es mucho más rápido explicar algo por audio que por escrito. Por ello, la app de Teams ofrece la posibilidad de enviar mensajes de voz desde el móvil. Además, la grabación se archiva en el chat al que lo has enviado y se puede escuchar también desde el ordenador. Por lo que, para escucharlo, no es necesario tener la aplicación descargada en el móvil.
3. Compartir tu ubicación
Tal y como es posible hacer en WhatsApp, esta app también permite compartir la ubicación en tiempo real. Solo tienes que abrir el chat donde la quieres enviar, pulsar sobre el menú de los 3 puntos y hacer click sobre “ubicación”.
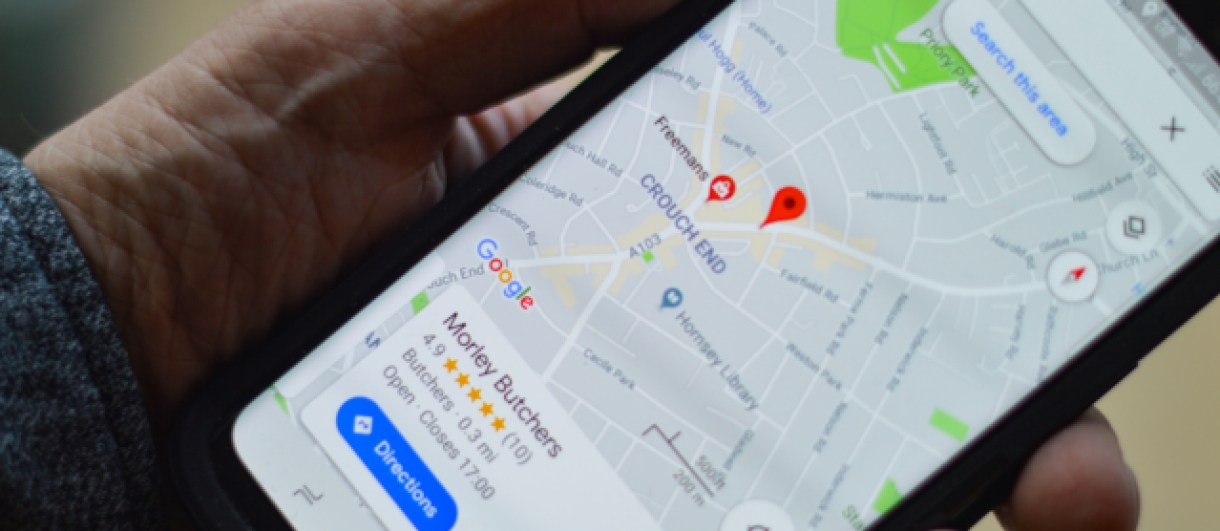
4. Responder a un mensaje específico
También desde la propia app de Teams, se puede responder a un único mensaje, como hacemos desde WhatsApp. El procedimiento es el mismo que en la app de mensajería instantánea, elige el mensaje y desplázalo hacia la derecha.
5. Sí a la desconexión digital
¿Cuántas veces has deseado poder desconectar WhatsApp y te has dado cuenta de que no es posible? En Teams sí lo es. Desde el menú de configuración, notificaciones, puedes configurar las horas y los días en los que no quieres recibir ningún tipo de aviso. Personalízalo según tus necesidades y prioridades.
6. Evitar la duplicidad de notificaciones
Es normal que tengas la aplicación descargada en el móvil y que, al mismo tiempo, tengas la sesión abierta en el escritorio del ordenador. Si es así, lo habitual es que las notificaciones te aparezcan tanto en un dispositivo como en otro. Y como a nadie le gusta ser bombardeado con avisos, Teams permite activar las notificaciones en el móvil únicamente cuando no estés activo en el PC.
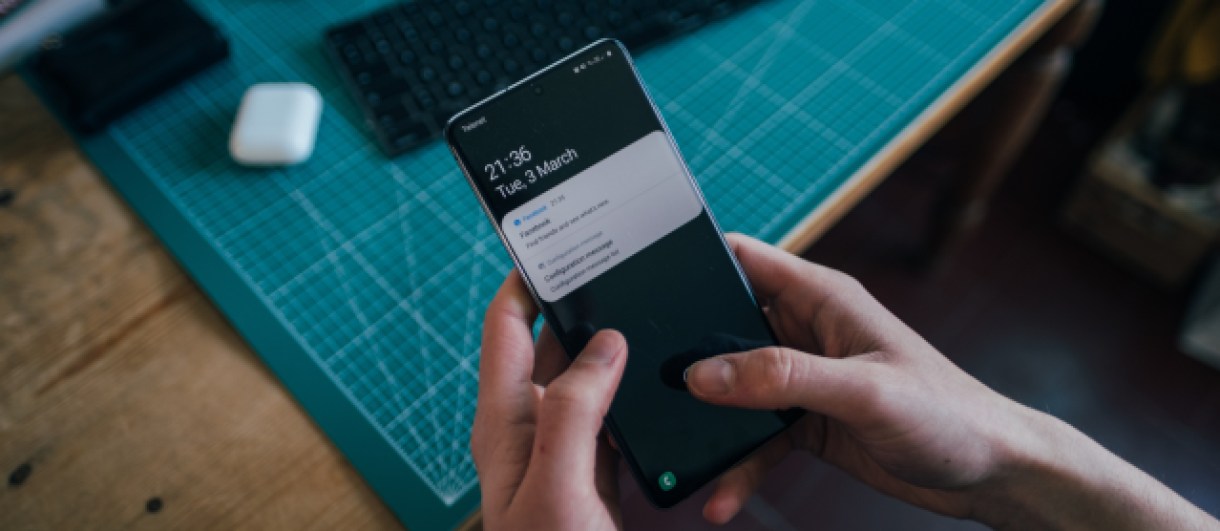
7. Liberar espacio
Al igual que ocurre en WhatsApp, es usual participar en muchos chats donde envían imágenes, archivos, mensajes de voz, etc. Y todo eso ocupa mucho espacio en el móvil. De esta manera, Teams te permite hacer una limpieza completa desde el menú de configuración, almacenamiento.
8. Mostrar canales anclados en la barra de chats
Es probable que al arrancar la aplicación no veas las publicaciones en los canales anclados y deberían ser, incluso, más importantes que los propios mensajes. Esto tiene fácil solución, puedes configurar la interfaz para que se muestren los canales anclados junto con los chats. Solo tienes que ir a mensajería y hacer click sobre la opción “Mostrar canales en la lista de chats”.
👉 Descargar Microsoft Teams
Imagen: Avel Chuklanov