Para los que tenemos un nulo sentido de la orientación, Google Maps es una herramienta maravillosa, que no se limita únicamente a mostrarte la ruta entre dos puntos y guiarte. En realidad la aplicación dispone de multitud de usos, que son a veces bastante desconocidos y pueden hacerte la vida mucho más fácil. Algunos de los servicios más usados de la plataforma de los de Mountain View son estos:
- Consulta de tráfico, para conocer el estado del tráfico en tiempo real y ver rutas alternativas.
- Descarga de mapas sin conexión, muy útil cuando viajas sin roaming o no dispones de datos móviles.
- Explorar una zona, para conocer los mejores locales cercanos en un determinado radio.
- Ver el interior de una calle con Street View, con elementos de referencia e imágenes para identificar el lugar cuando estás llegando.
- Personalizar tu propio mapa.
En esta ocasión veremos cómo personalizar un mapa, ya que es una magnífica forma de planificar tu viaje (ya sea de ocio o negocios). Con esta herramienta optimizarás tu tiempo, diseñarás tus propias rutas y podrás añadir lugares, visualizando todo tu recorrido antes de llegar a tu destino.
Cómo crear y personalizar tu propio mapa
Supongamos que vamos a hacer un viaje de negocios a Londres de sólo dos días de duración. Como vamos con poco tiempo, tenemos que diseñar una ruta que nos permita aprovechar al máximo la estancia.
Vamos pues a crear el mapa personalizado.
Primero, abrimos Google Maps (nos aseguramos de habernos validado con el usuario y la contraseña de nuestra cuenta de Google) y pulsamos en la parte superior izquierda en “Menú”.
Se desplegará esta pantalla y pulsas en “Tus sitios”.
En el menú superior vas a la derecha a “MAPAS” y luego pulsas en la parte inferior en “CREAR MAPA”.
Antes de añadir destinos, vamos a dar nombre al mapa que estamos creando. Pulsa sobre “Mapa sin nombre”, y en “Título del mapa” ya puedes asignarle un nombre. En este caso lo llamaremos “Viaje de negocios a Londres”.
Diferenciar recorridos por capas
Los mapas personalizados, tienen la opción de hacer varias capas. En este ejemplo como es un viaje breve, haremos sólo dos capas. Si se trata de un viaje más largo, puedes hacer varias capas con distintos recorridos (capa lunes, capa martes, capa museos gratuitos, etc.)
En este ejemplo, la opción de las capas la usaremos para visualizar mejor dos recorridos de forma diferenciada, además puedes mostrarlas u ocultarlas, para ver por separado los distintos itinerarios, simplemente marcando o desmarcando el check.
Haremos dos capas, una de día y otra de noche, pero por ejemplo, si por la mañana quisiéramos ver sólo el recorrido diurno desactivaríamos la capa “Noche”.
A la capa 1 la llamaremos “Día” y añadiremos los lugares previstos durante la jornada de trabajo y la capa 2 se llamará “Noche” y agregaremos algunos locales para disfrutar de un pequeño recorrido nocturno antes de regresar.
Pero antes de añadir lugares, vamos a nombrar la capa 1: pulsamos sobre “Capa sin nombre” y la llamamos “Día”.
Añadir lugares al mapa
Ahora ya sólo queda ir agregando a esta primera capa los lugares que recorreremos durante el día.
Nuestro primer destino es el aeropuerto, así que escribimos en el buscador Aeropuerto de Heathrow, y pulsamos en “Añadir al mapa”.
Para el resto de destinos, haremos exactamente lo mismo que para Heathrow. Es decir, ir insertando los distintos lugares en el buscador y después pulsar en “Añadir al mapa” para ir agregándolos. Y con la capa 2, haremos el mismo proceso. Recuerda que puedes añadir tantas capas con sus correspondientes destinos como necesites.
Una vez añadidos todos los destinos, ya tenemos configurado nuestro mapa “Viaje de Negocios a Londres”. Un viaje corto con dos recorridos: uno diurno dedicado a negocios (capa “Día”), y otro nocturno (capa “Noche”) con algunos lugares de ocio.
Hasta aquí la parte fundamental. En pocos minutos ya hemos configurado el mapa base. Pero una vez hecho puedes seguir añadiendo lugares, modificarlos y usar múltiples funcionalidades adicionales. Vamos a destacar cuatro funcionalidades, pero en Google Maps tienes muchas opciones muy interesantes y sencillas de usar que irás descubriendo a medida que vayas configurando tu mapa.
1. Medir la distancia entre varios puntos
Para mi estancia en Londres he elegido un hotel cercano al aeropuerto de Heathrow, pero antes de llegar, mediré la distancia a la que se encuentran ambos puntos (aeropuerto y hotel Sheraton Heathrow) para saber si cogeré un taxi o iré caminando.
Selecciono el icono “Medir distancias y áreas” y simplemente uno los dos puntos con el cursor. El mapa muestra que la distancia del aeropuerto al hotel es de 2,10 kilómetros.
2. Añadir anotaciones a lugares
Uno de los puntos de mi recorrido de “Día” es un coworking ubicado en el Soho de Londres. Allí tengo una reunión con una persona a la que no conozco y como me temo que olvidaré el nombre de mi contacto, hago una anotación en ese lugar y así además de la ubicación dejo escritas las anotaciones que considere en cada lugar antes del viaje.
Para ello, pulso sobre el lugar en concreto, en este caso se llama “Co-Work Soho”, después voy a “Editar” y simplemente añado el texto. Ejemplo: “Reunión con Mary Austin”.
3. Localizar lugares cercanos a un punto
Como las reuniones son en el centro de Londres, durante mi “recorrido diurno” haré una parada muy breve en el Museo Británico y me gustaría comer en un restaurante que esté lo más cercano posible.
Para localizarlo, pulso sobre “Museo Británico” y después en “Ver en Google Maps”.
A continuación pulso en “Sitios cercanos” y voy a la opción de “Restaurantes cercanos”.
El listado de restaurantes cercanos al museo es muy variado y además puedo ordenarlo según las valoraciones de los clientes.
Pues ya está elegido el restaurante y añadido al mapa. En los viajes cortos es mejor llevar todo planificado “de casa” para no perder tiempo buscando nada durante tu estancia. Ese es precisamente el objetivo de configurar este mapa personalizado antes de llegar a Londres, optimizar el tiempo con rutas ya planificadas.
4. Compartir el mapa con amigos
Esta opción es más frecuente en viajes de ocio. Si diseñas un itinerario con lugares interesantes o un recorrido que te ha gustado especialmente, tienes la opción de «Compartir» el mapa personalizado con amigos para que ellos puedan también realizar esa misma ruta.
Como decía al principio, lo principal es configurar el mapa base antes de hacer tu viaje, con los sitios que tengas previsto visitar, y a medida que lo vayas creando irás descubriendo distintas opciones que puedes ir incorporando según tus necesidades concretas.
Aunque en un principio crear un mapa personalizado con Google Maps pueda parecer algo complejo, en realidad es un proceso sencillo e intuitivo, y sobre todo muy útil para planificar con antelación tus viajes.



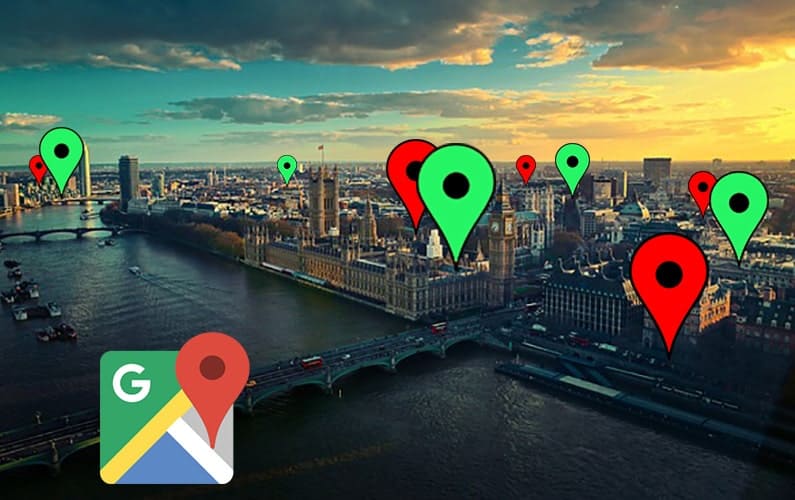





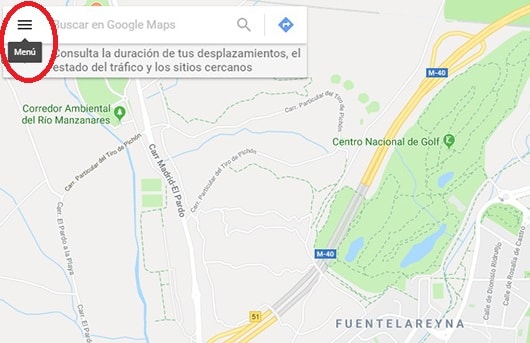
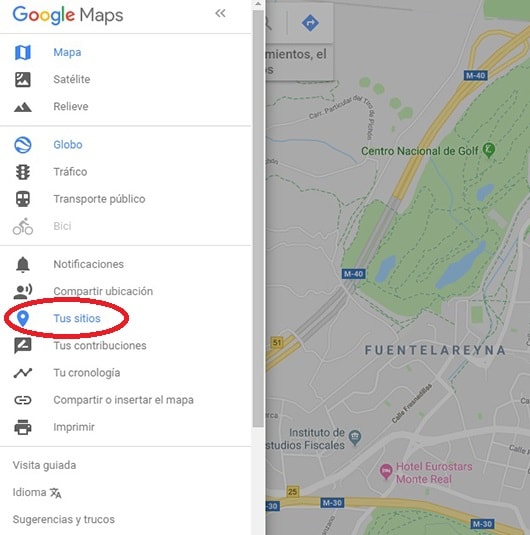
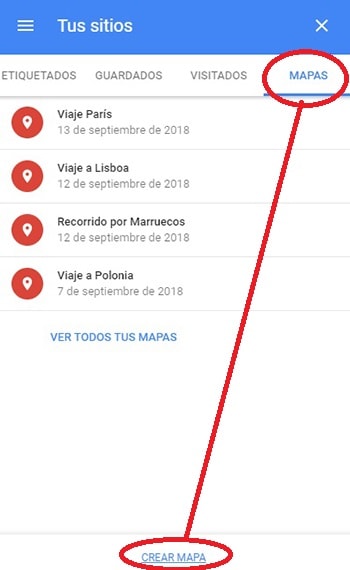
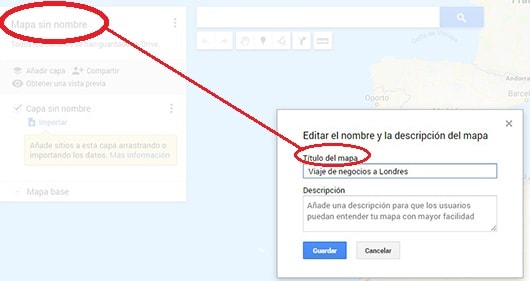
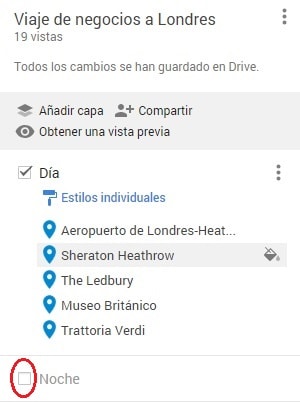
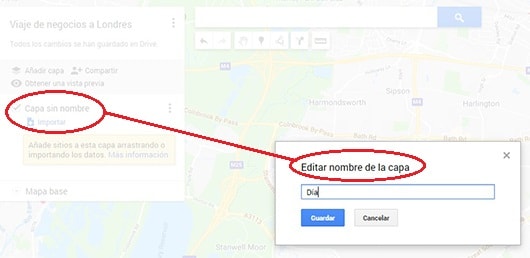
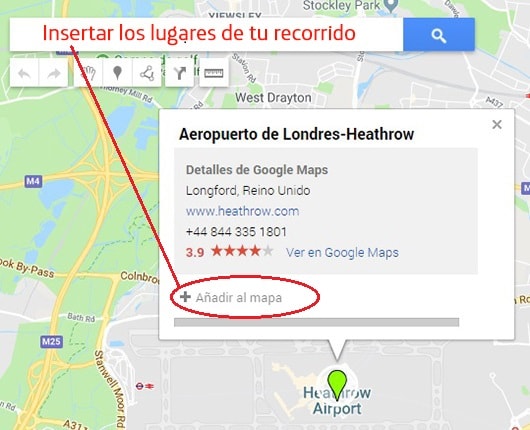
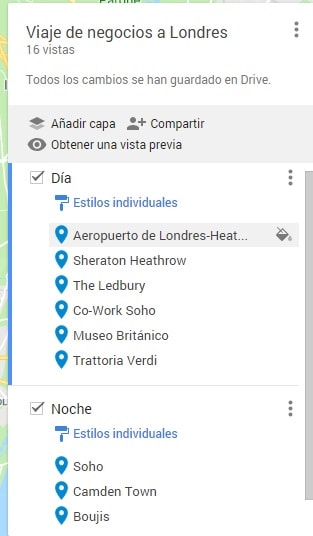
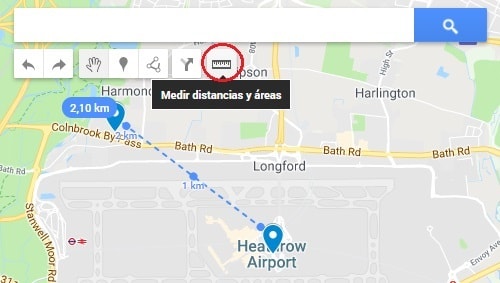
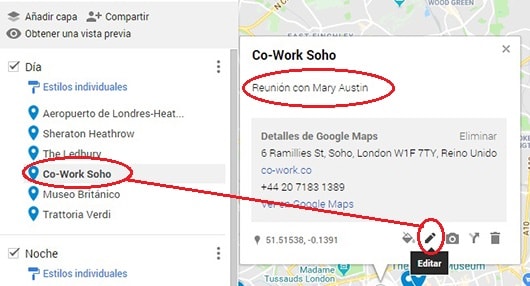
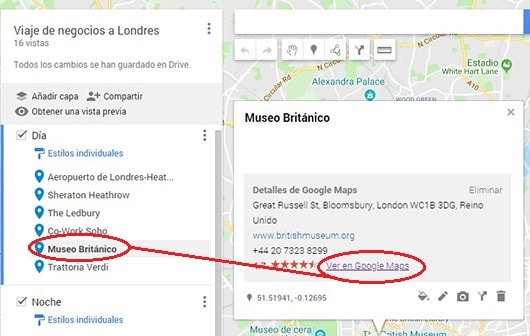
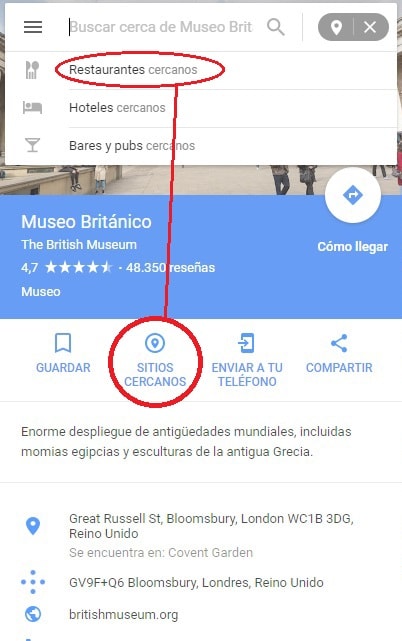
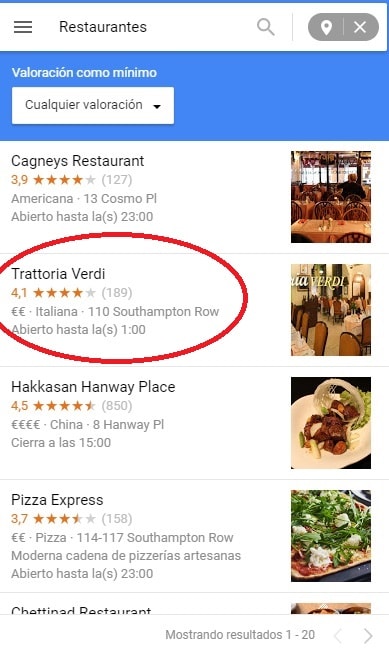







Qué útil! Ni idea de que Maps tuviera esta posiblidad.
Gracias por la información.
Sin duda la herramienta de Google Maps ofrece un plus para cualquier negocio y si tu negocio no se encuentra en Google Maps ahora mismo estás fuera!
Muy bueno el post Eva Maria!
Que chulada es ver que se pueda hacer esto, realmente no lo sabia, me encantaría hacerlo en uno de esos viajes al continente Asiático y ver si logro marcar y cumplir la ruta.
Para viajes os recomiendo Google trips, solo funciona desde dispositivos moviles. Es genial.