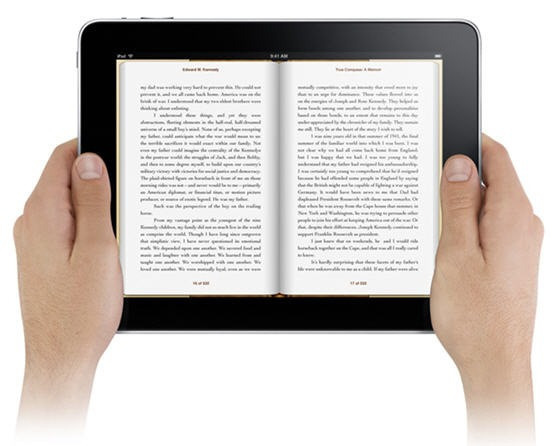Te lo habrán dicho mil veces, pero lo primero y más importante para crear un eBook es disponer de un buen contenido; de nada te servirá leer este texto y conocer las diferentes herramientas que puedes utilizar, si después no lo rellenas con contenido útil e interesante para tus futuros lectores.
Voy a intentar explicar paso a paso cómo puedes crear tu propio eBook de forma sencilla, con un resultado aceptable y en un formato más cómodo de leer que un simple documento de texto. Yo mismo he empezado a utilizar esta herramienta para publicar contenidos en mi blog personal, que te invito a visitar.
Si lo que quieres es adentrarte en el mundo de autopublicar tus propios eBooks para competir en Amazon, mejor te recomiendo un paseo por el fantástico Ciudadano 2.0 y leer este artículo de Alejandro Capparelli o prestar buena atención a Ana Nieto en “The Success Academy”, el podcast de Víctor Martín, donde cada semana puedes descubrir cómo dar un pasito más en dirección al éxito.
Bien, con todas las aclaraciones hechas, si sigues leyendo estas líneas es que estás buscando hacer tus pinitos con los eBooks , con herramientas gratuitas y que consigan un resultado satisfactorio. Vamos allá.
Primer paso: El contenido del eBook
Vamos a crear un documento de texto que pasaremos a PDF, pero antes te mostraré una herramienta para maquetarlo con el aspecto de un libro y que el resultado sea algo más agradable que un documento de texto sin enriquecer.
Lo primero que tienes que hacer es crear y estructurar el contenido. Basta con un simple documento de Word para empezar, pero si quieres llegar al colmo de la gratuidad, puedes utilizar los editores de texto de Openoffice o Libreoffice. Encontrarás miles de comparativas en la Red; no te puedo argumentar absolutamente nada en contra de Libreoffice, pero yo uso Openoffice. Lo tienes disponible para descargar aquí.
Como no consigo decidir qué post o tutorial incluir como contenido del eBook, voy a utilizar este mismo texto como combustible principal. Es en el momento de escribir estas líneas cuando empiezo a añadir títulos y subtítulos al documento.
Segundo paso: La maquetación con Scribus
Cómo no, he estado valorando las diferentes herramientas que he encontrado ¡y me quedo con la gratuita! Scribus –disponible aquí para su descarga– es una herramienta de maquetación con licencia de software libre, con la que se pueden realizar perfectamente el 80 por ciento de las acciones que permite un gigante como Adobe InDesign.
Como ya sucedía con Gimp y Photoshop, la utilidad que ofrece la herramienta gratuita en este caso, me parece mucho más que suficiente como alternativa y para recomendarla a aquellos usuarios que no van a hacer un trabajo exhaustivo que requiera la perfección de Adobe InDesign o herramientas similares. Como siempre, si conoces alguna otra alternativa, te invito a que no dejes pasar la oportunidad de dárnosla a conocer en el apartado «Deja un comentario» de este post.
Bien, comencemos a maquetar.
Crear un nuevo documento
Lo primero, después de instalar Scribus, es generar un documento nuevo. En mi caso, voy a dejar los valores por defecto en todas las ocasiones en que sea posible, pero te animo a que ajustes los diferentes parámetros cambiando valores para que vayas viendo las posibilidades del programa. En este momento te recomiendo que para más comodidad selecciones la opción “Marcos de texto automáticos” y así no tendrás que crear uno para cada página.
Empecemos con un nuevo documento de página simple.
Con Scribus tienes infinitas posibilidades de configuración y vas a poder dar un aspecto realmente profesional a cualquier texto, no sólo eBooks, sino también catálogos, trípticos, carteles o periódicos, entre muchos otros; de manera que, como puedes imaginar, debido a sus múltiples posibilidades, no es posible abordar el uso de Scribus en un único post, así que voy a centrarme únicamente en las principales funcionalidades que he utilizado para poder obtener un PDF con un mínimo de calidad.
Esta es la pinta que tendrá Scribus cuando empecemos a trabajar:
Insertar páginas
Lo siguiente es añadir páginas al documento. Sí, las páginas no se incrementan automáticamente, yo también lo pensé, pero no es así. Hay que ir al menú “Página”, “Insertar” y especificar el número de páginas. Voy a poner 10 de momento.
Añadir marcos de texto
En todas las páginas hay unas líneas marcadas con color que indican los límites de la página, así como los márgenes definidos. Si no me has hecho caso cuando te he aconsejado seleccionar “Crear marcos de texto automáticamente” al crear el documento, para poder empezar a añadir texto, tienes que insertar un “marco de texto” en cada página. Se trata del espacio donde quieres que aparezca el texto y tendrá la apariencia de cuadro ajustable en color rojo después de que lo insertes desde el menú “Insertar”, “Insertar Marco de Texto”:
Una vez que hayas incorporado un marco de texto a las páginas, puedes cargar el texto desde el documento en el que lo tienes guardado. Voy a empezar con un texto «Lorem Ipsum» para no confundirte y, una vez acabado el post, lo reemplazaré por todo el texto explicativo. Lo que debes hacer tú es usar la opción “Cargar texto” empleando para ello el botón derecho del ratón sobre el cuadro de texto. Una vez que aparezca el cuadro de diálogo, elige el documento en el que tienes el texto guardado y cárgalo; Scribus lo añadirá al contenido.
Establecer los estilos
Para establecer los estilos de cada elemento del texto, tienes que definir previamente cuáles son los elementos y estilos que quieres diferenciar. Puedes acceder al gestor de estilos con la tecla F3 o desde el menú “Editar”, “Estilos”:
Haciendo alarde de creatividad, voy a establecer estilos para el título primero y los segundos y terceros subtítulos: Haz clic en “Nuevo”, “Estilo de párrafo”, atribúyele un nombre y configura cada uno de los diferentes estilos que quieras crear. En mi caso ha quedado así:
En el próximo post hablaremos de cómo se aplican los estilos al texto, cómo se añade la numeración a las páginas y la portada y, por último, cómo se convierte en pdf, bien para imprimirlo o para leerlo directamente desde un dispositivo electrónico.
Foto: María Elena